手順3: 電話番号に接続
この手順では、Studioで作成したフローを電話番号に接続する方法を学習します。
3-1. 電話番号を取得
まず、フローを接続するTwilioが提供する電話番号を取得します。Twilio番号をすでに持っている場合はこの項目をスキップしてください。
Twilioコンソールを開きBuy a new Twilio Numberリンクをクリックします。
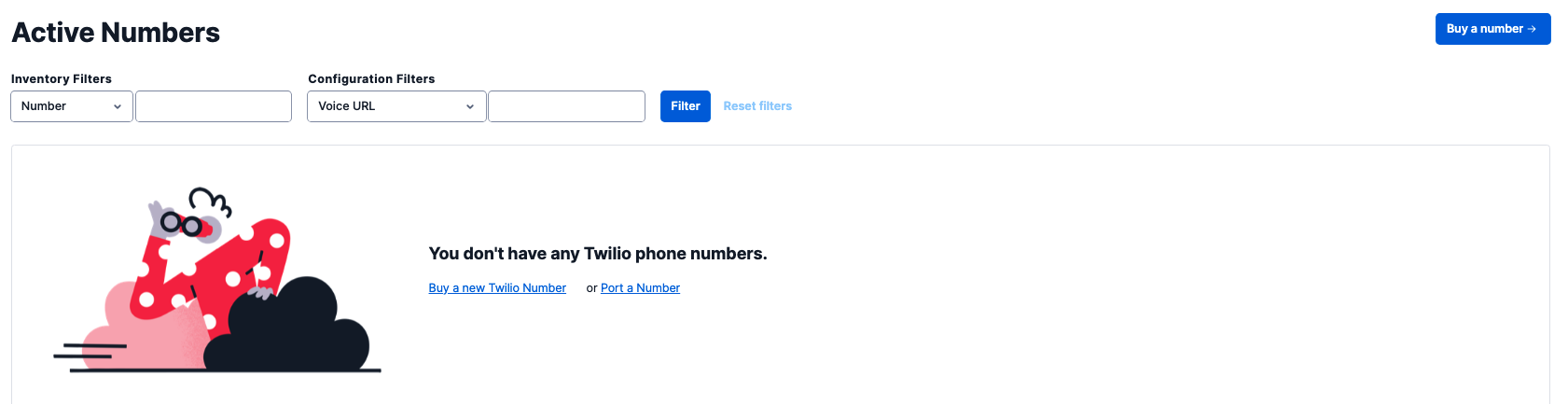
次の画面で購入可能な電話番号を検索できます。日本の番号を取得する場合、本人確認作業が発生します。そのため即時に購入ができないので今回は米国番号を取得します。
また、電話番号を購入する場合、回線維持料金が必要になります。国、電話番号の種類により料金が変わります。ただしトライアルアカウントの場合、無料クレジットが使用されるため心配はありません。
COUNTRYをUnited Stats、CAPABILITIESのSMSにチェックを入れ、検索ボタンをクリックします。
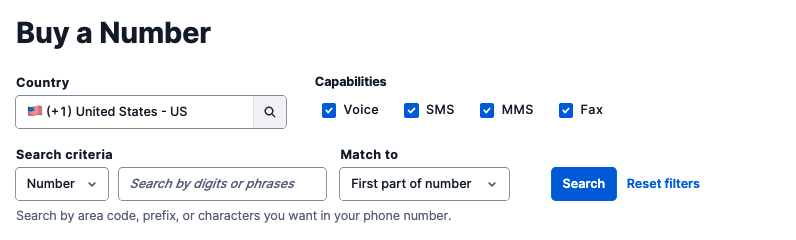
購入可能な番号一覧が表示されます。好きな番号を選び、購入ボタンで購入してください。
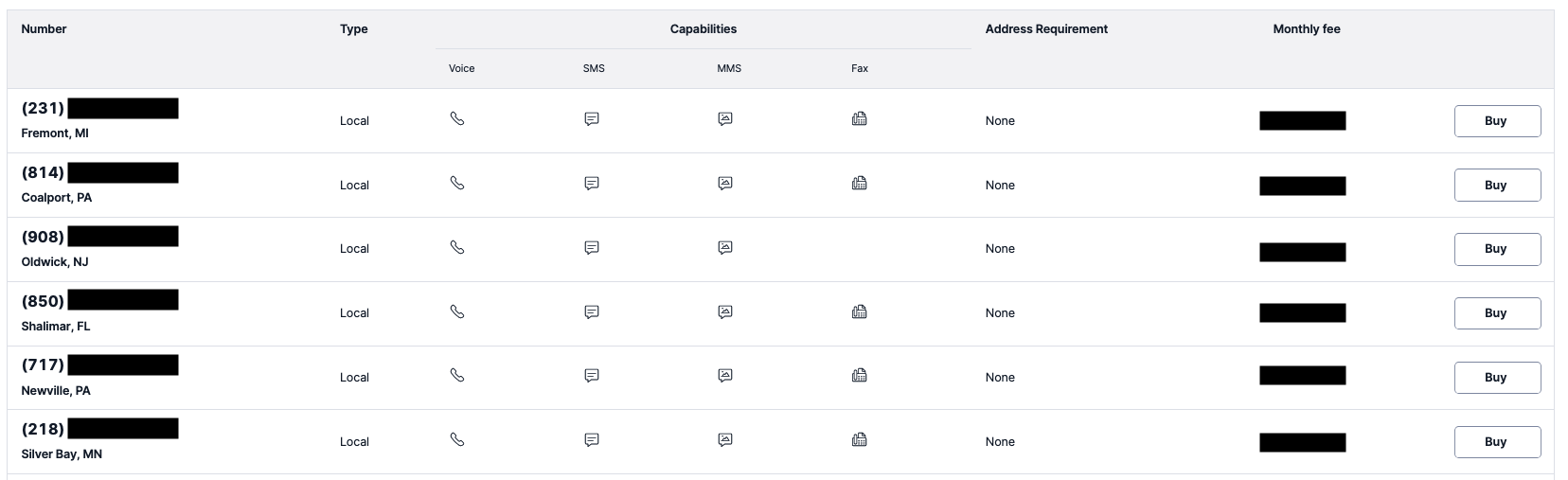
3-2. 電話にフローを接続
電話番号の購入後にその番号の設定画面が表示されます。すでに番号を持っている場合は、アクティブな電話番号から番号をクリックします。
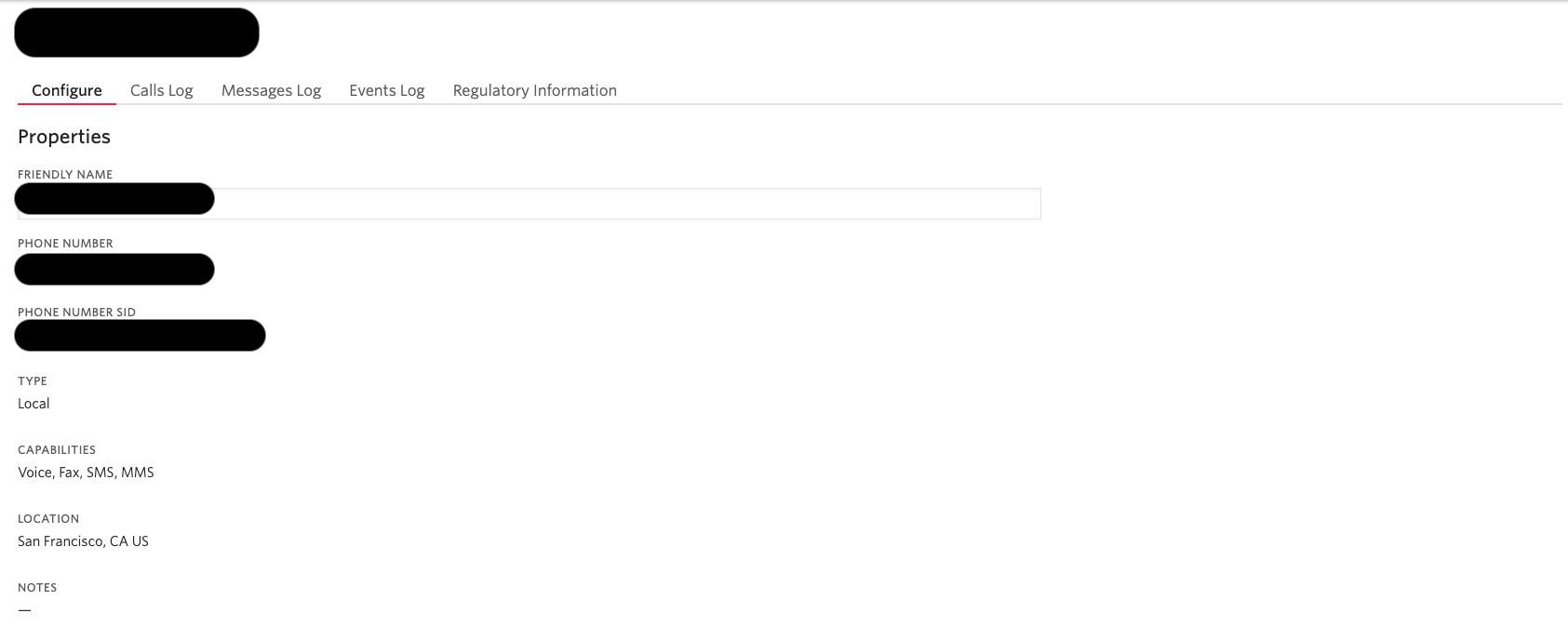
Voice & FaxセクションのA CALL COMES IN項目を設定します。
最初のドロップダウンでStudio Flowを選択し、次のドロップダウンで先ほど作成したフローを選択します。
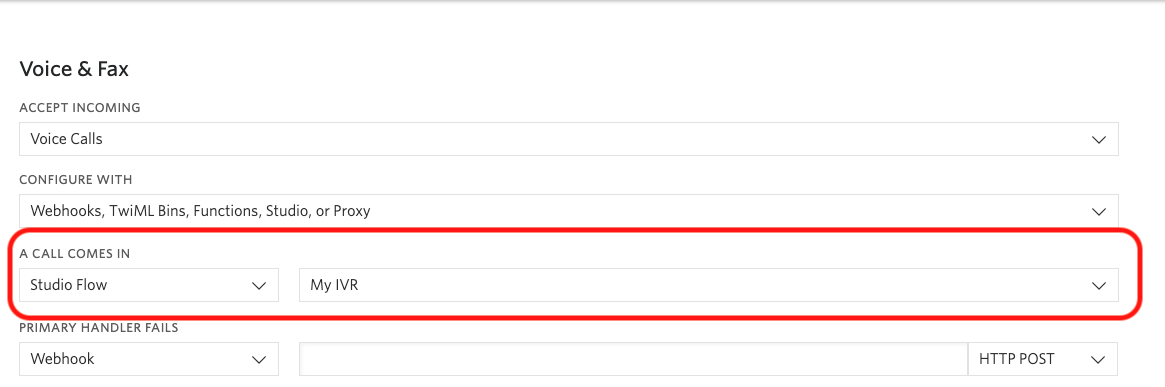
忘れずにSaveボタンをクリックしましょう。よく忘れがちな手順です。
3-3. Let’s Test
それではこの番号に電話をかけてみましょう。トライアルアカウントを利用している場合は、最初に英語でトライアルアカウントである旨のメッセージが流れます。このメッセージはスキップできないので最後まで聴いてください。
その後任意の電話番号キーを押すとフローが開始されます。設定通りに音声が再生されたでしょうか。次のハンズオンではこのフローをさらにカスタマイズします。