手順1: 問い合わせフローをカスタマイズする
この手順では問い合わせに使用されているフローをカスタマイズする方法を学習します。
問い合わせフローを表示
Flex AdminコンソールからCommunicationsを選択します。
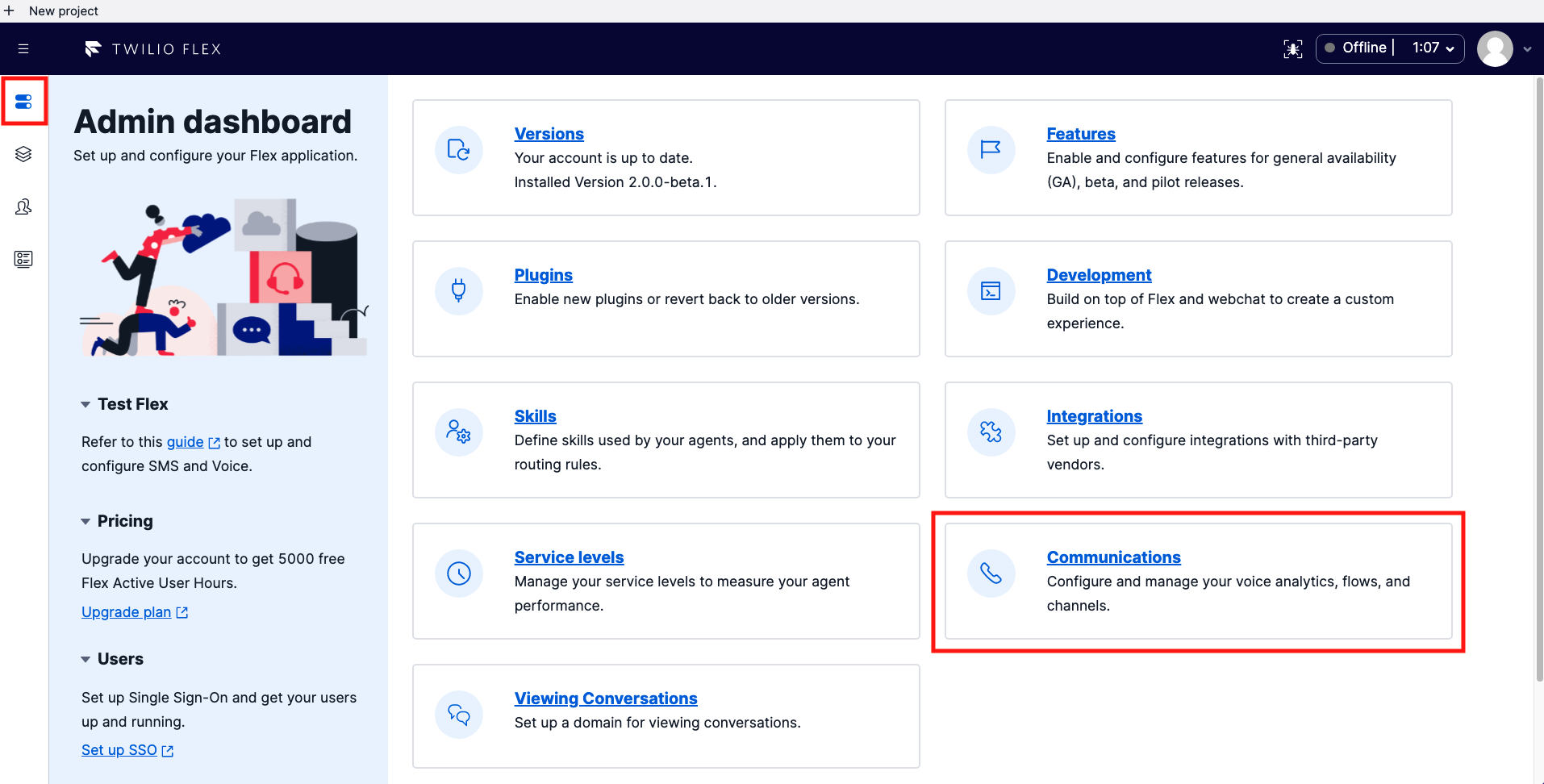
次の画面でFlowsのEditリンクをクリックします。
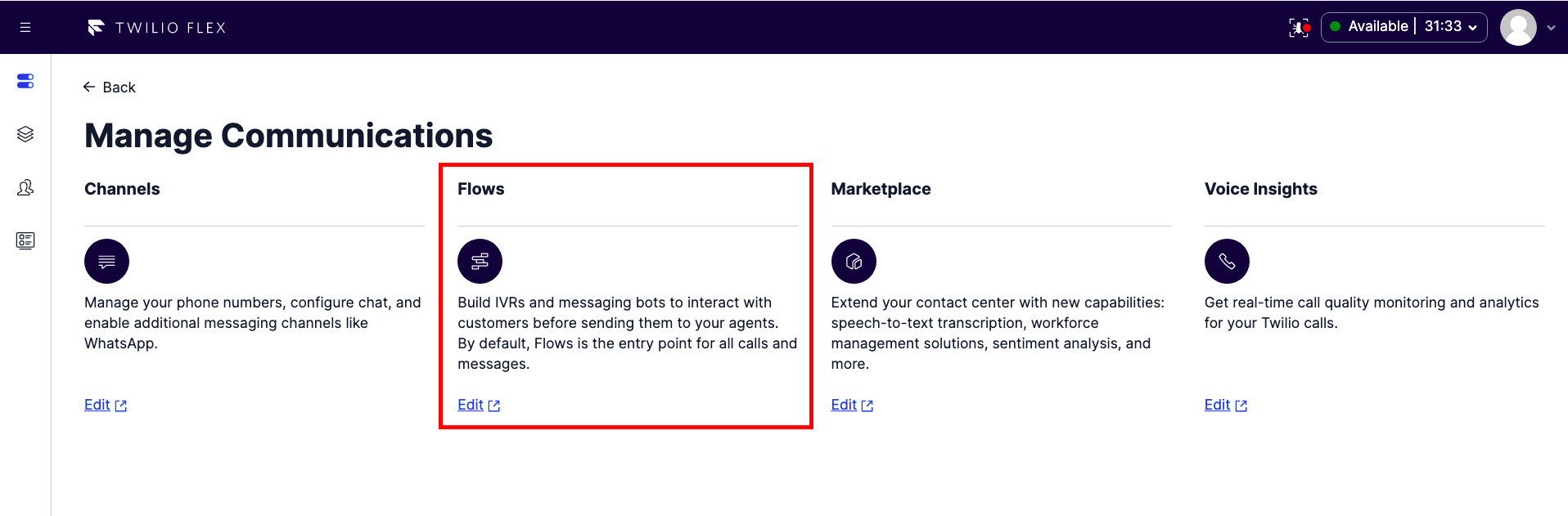
Flexにはそれぞれ、Webチャット用、SMSを含むメッセージ用、音声(電話)用の応答フローが用意されています。
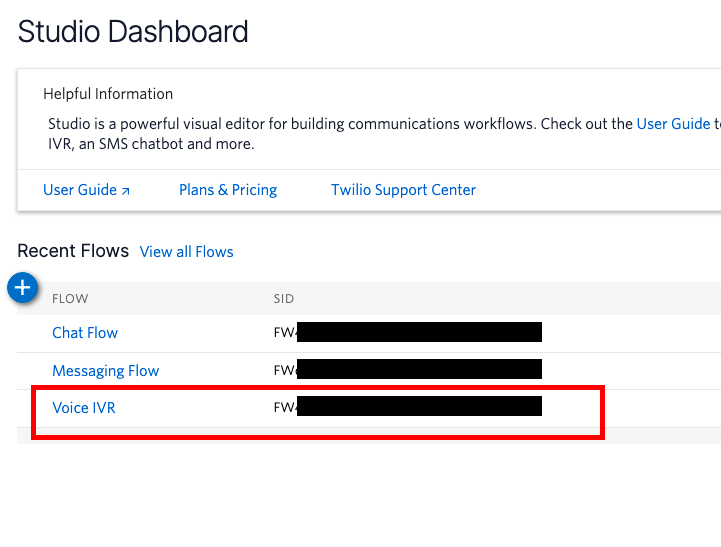
Voice IVRのリンクをクリックすると、音声問い合わせ時のフロー編集画面が表示されます。
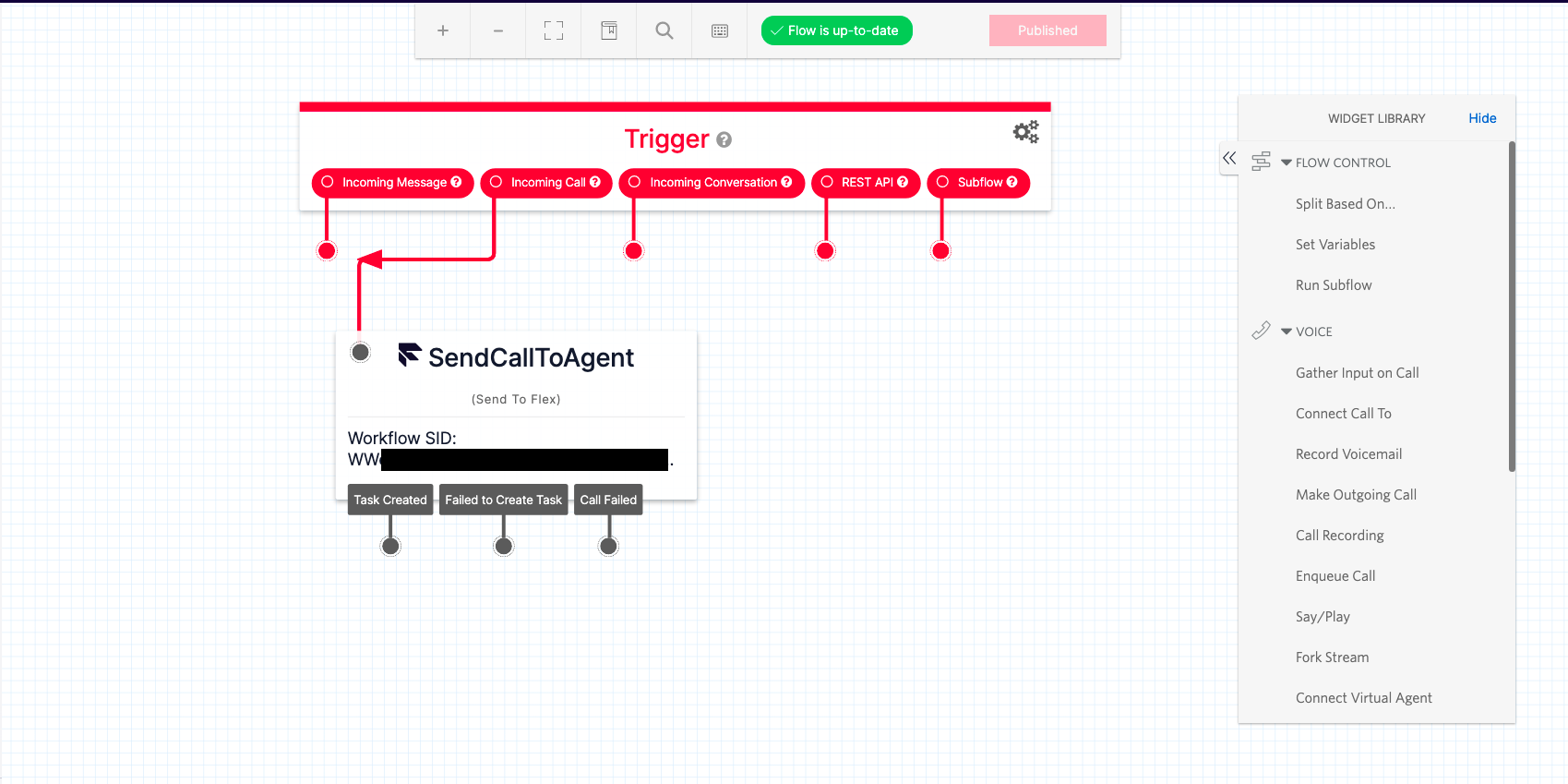
デザイン画面に配置されているSend To Flexウィジェットを選択し、右画面に表示されるATTRIBUTESの値を別の場所に控えておきます。
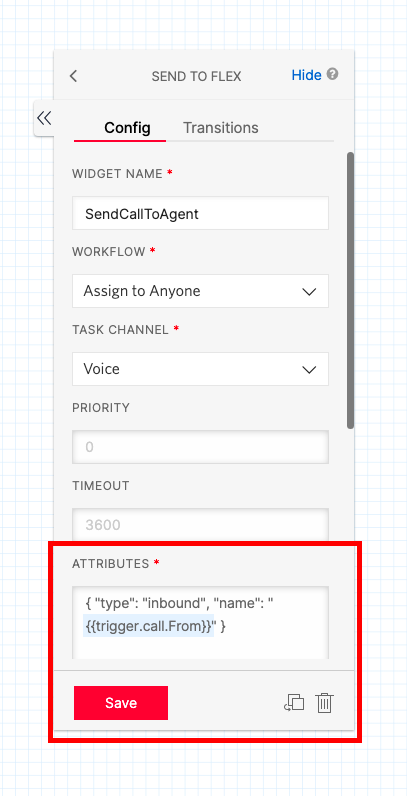
{
"type": "inbound",
"name": ""
}
フローの定義を更新
次にTriggerウィジェットをクリックし、Show Flow JSONボタンをクリックします。
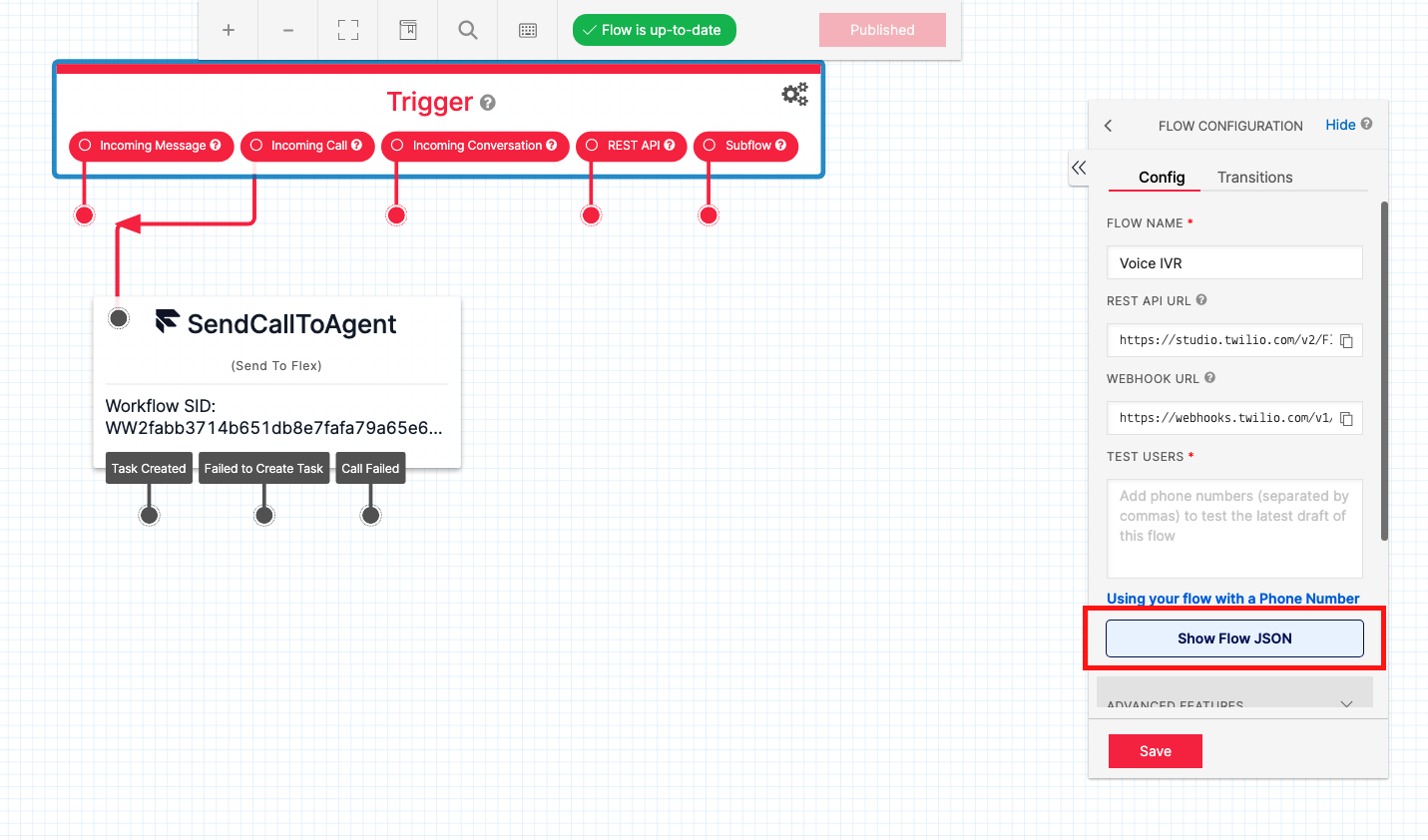
表示されたダイアログには現在のフローの定義が表示されており、ビジュアルエディタを使用せず直接変更が可能です。
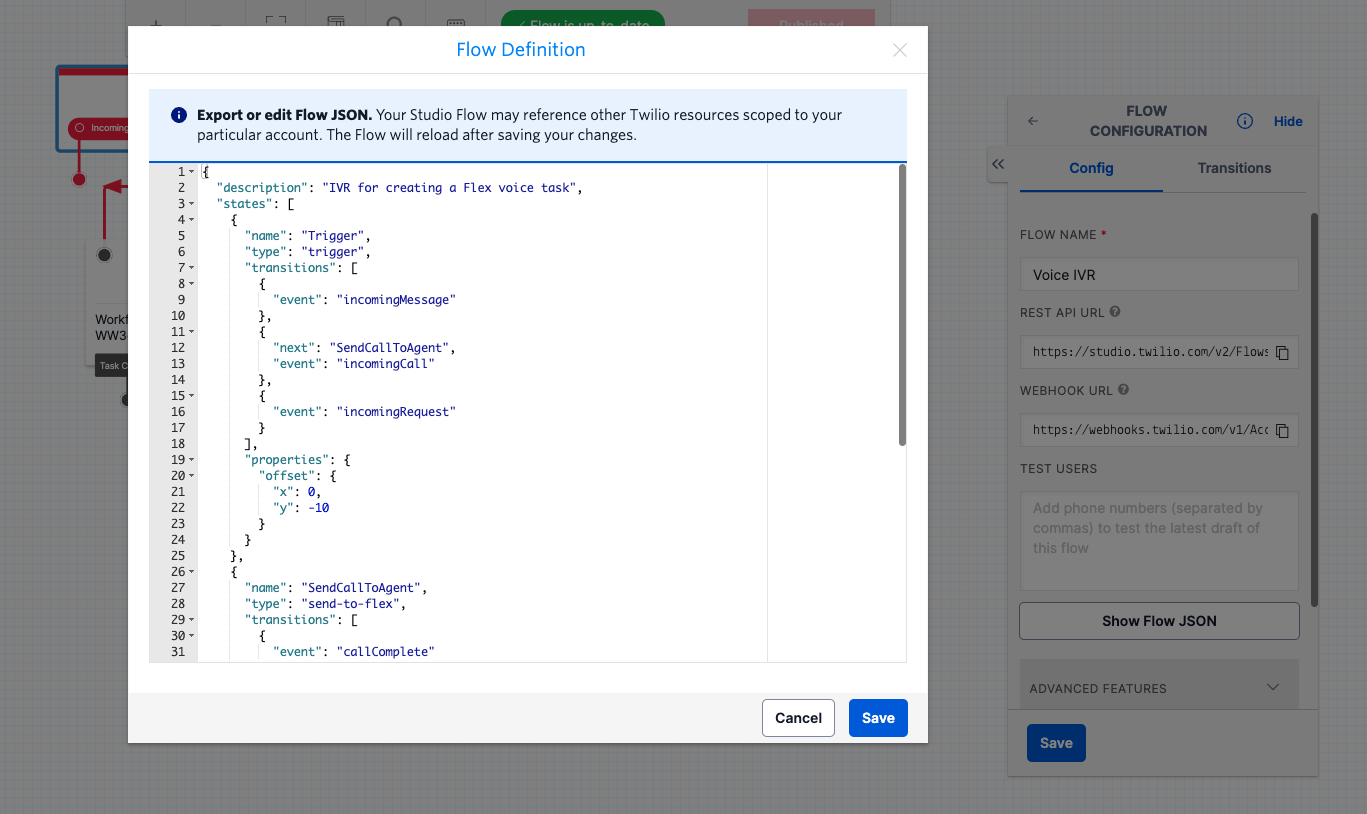
今回はこちらのJSONをペーストし、Saveボタンをクリックします。このフローは問い合わせの際に製品の購入に関する問い合わせなのか、サポートに関する問い合わせなのかを質問します。
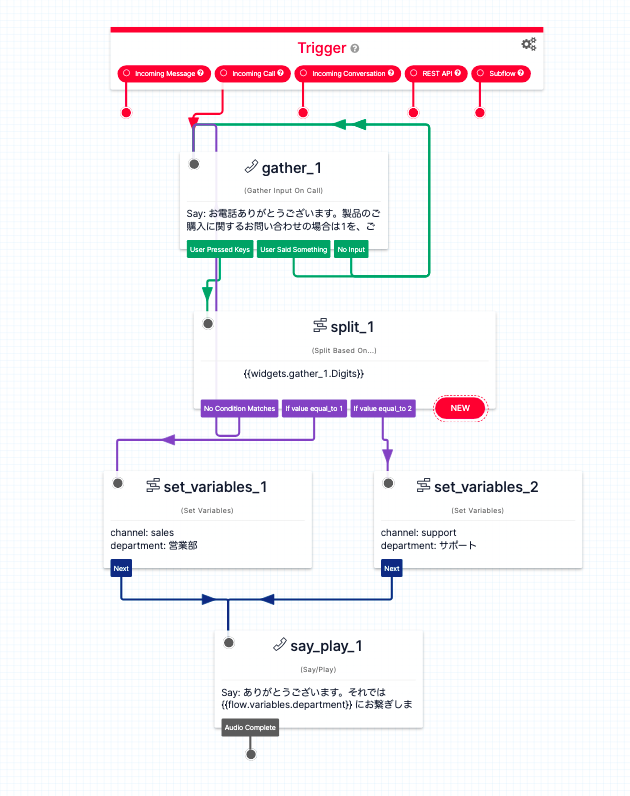
うまくインポートされない場合は、画面の更新を行い、何度か繰り返してください。
Send To Flexウィジェットを追加
フローの最後は実装されていません。そこでTwilio Flexに問い合わせを送るため、Send To Flexウィジェットを追加し、send_message_1ウィジェットのSentと連結させます。
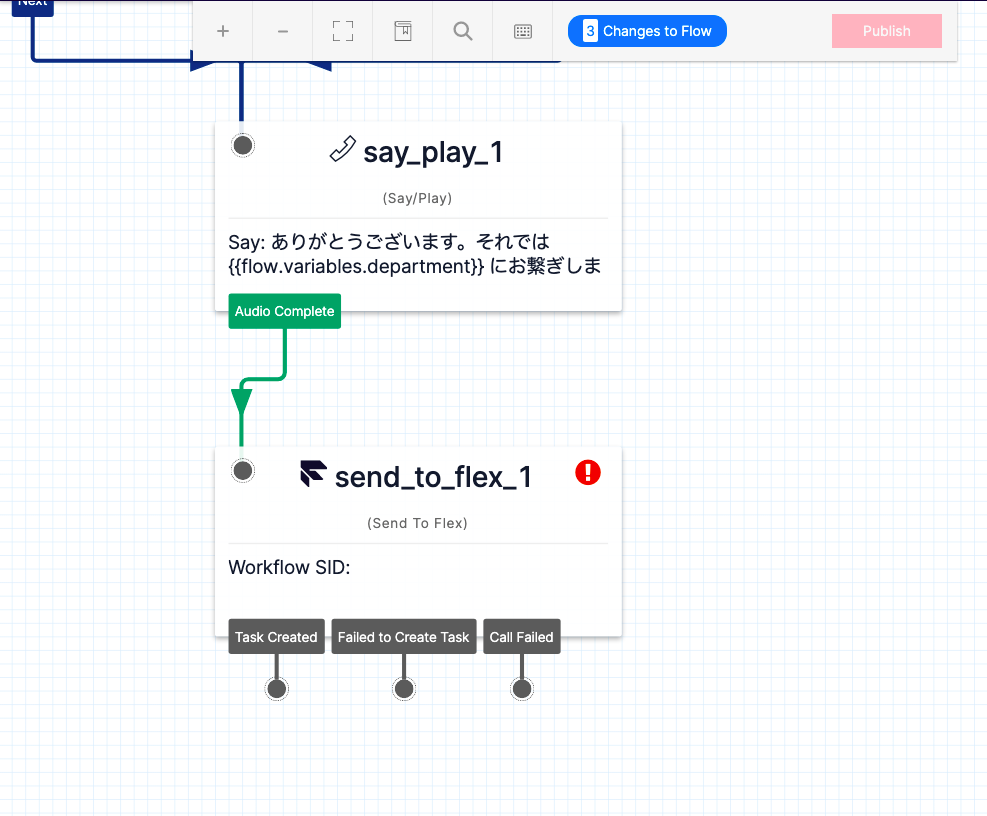
追加したウィジェットの設定を次のように変更します。
| 設定項目 | 値 |
|---|---|
| WORKFLOW | Assign to Anyone |
| CHANNEL | Voice |
| Attributes | 先ほど控えた値 |
すべての設定を完了したのち、画面上部のPublishボタンをクリックしてフローを公開します。
自動音声応答をテスト
Flexに戻り、再度電話をかけてみましょう。質問に答えたのち、Flexにタスクが追加されていれば設定が正しく反映されています。